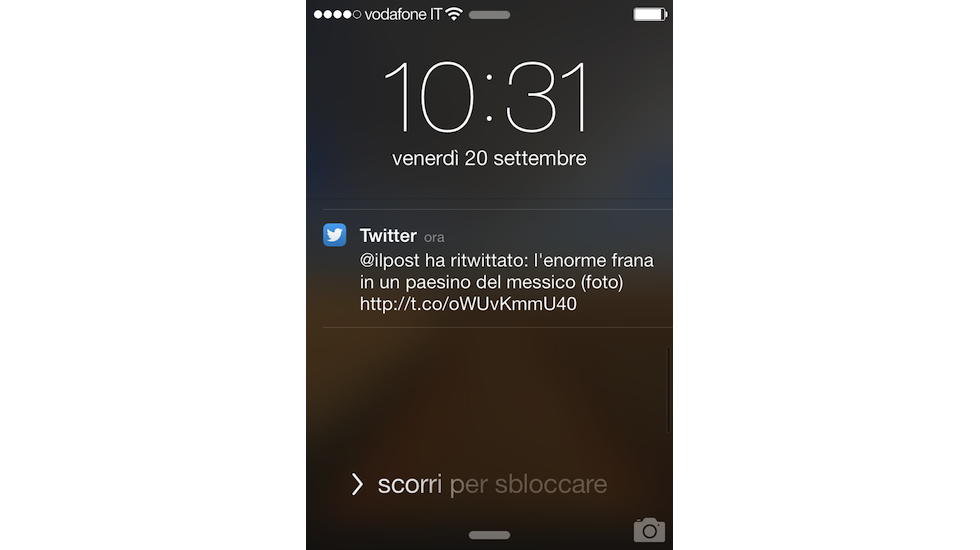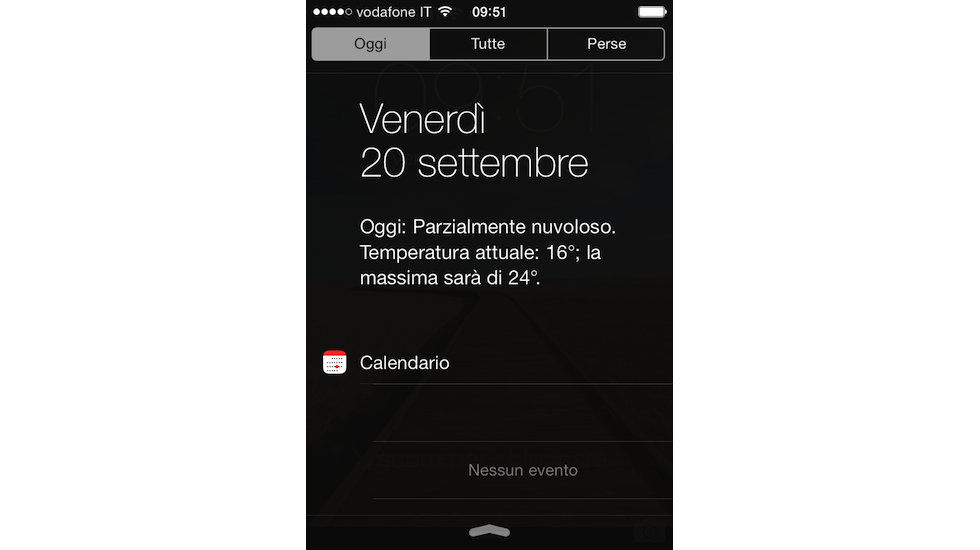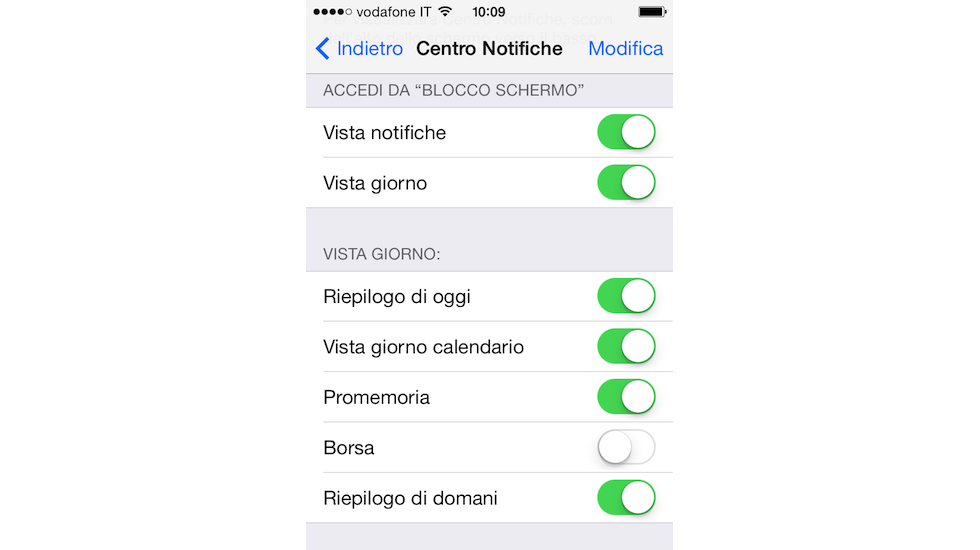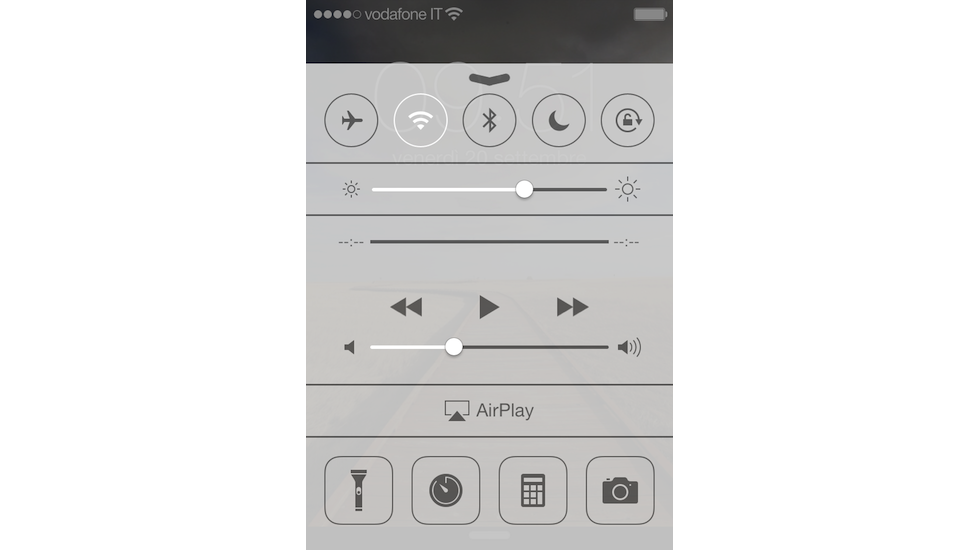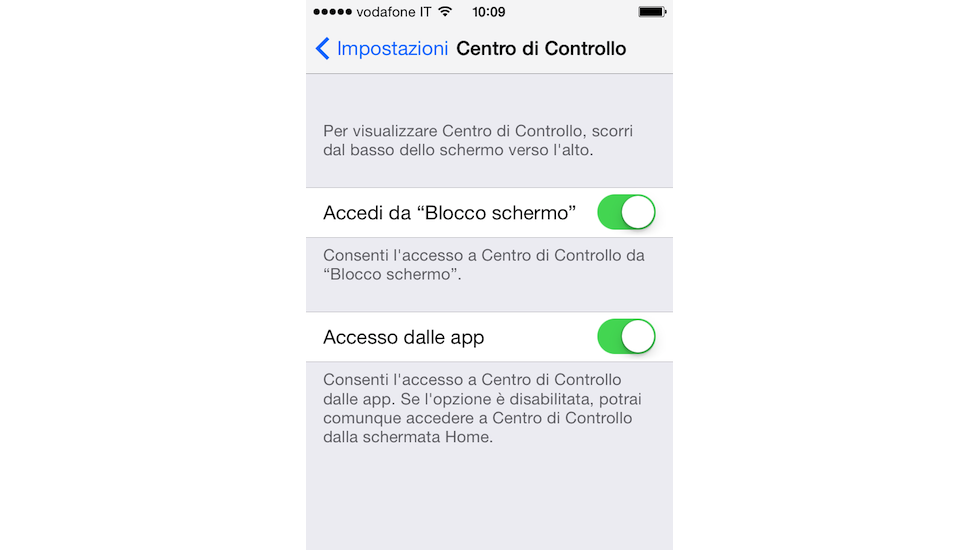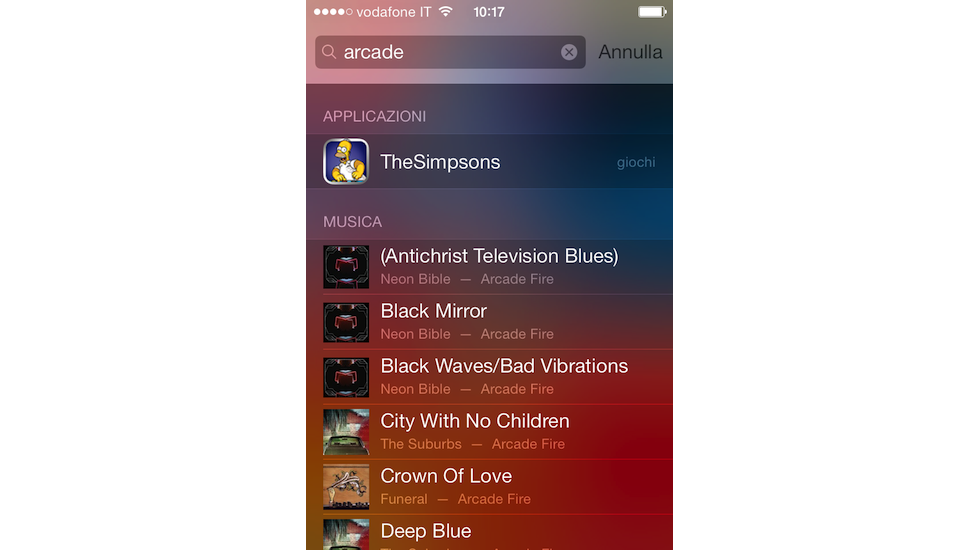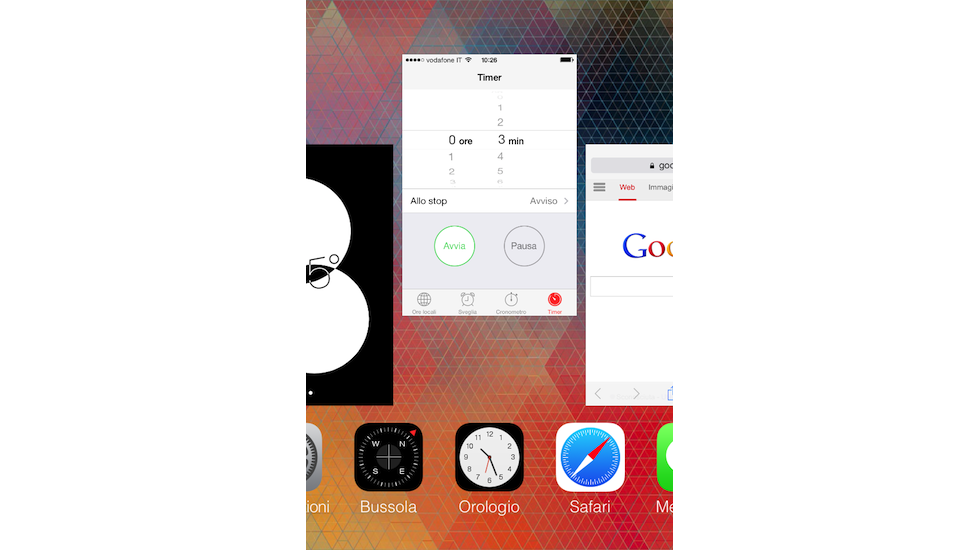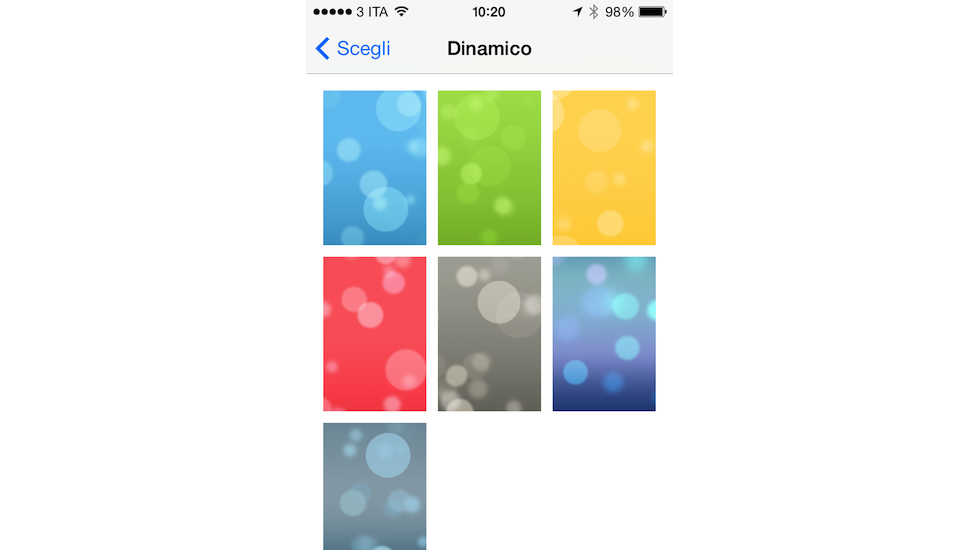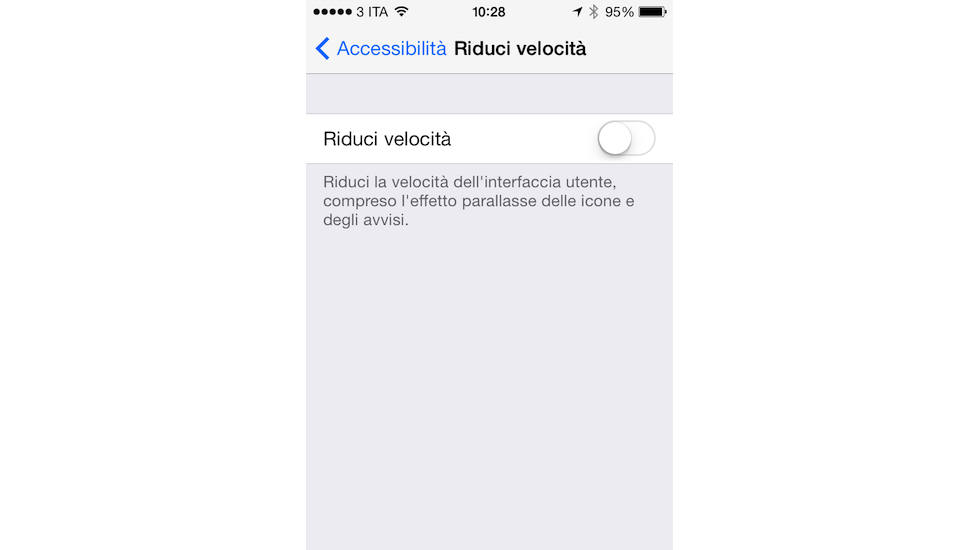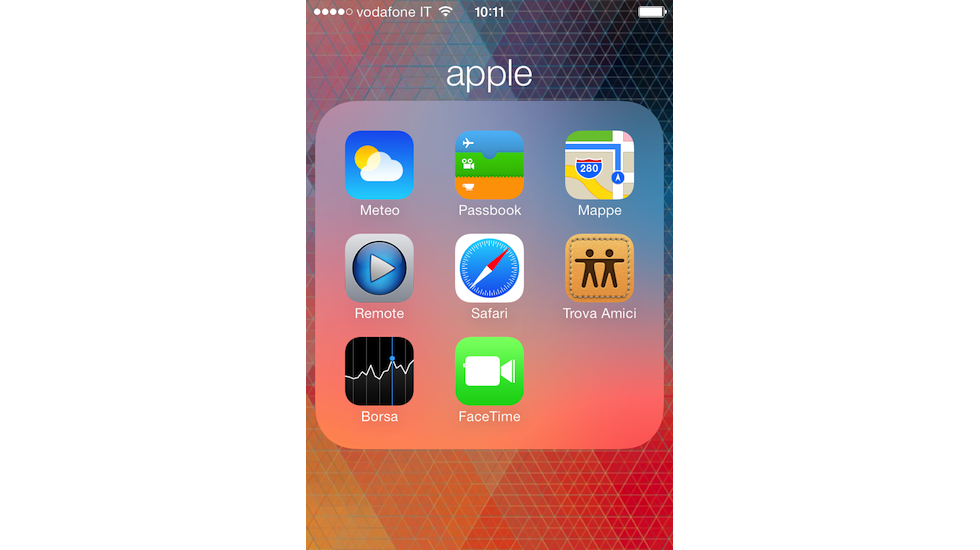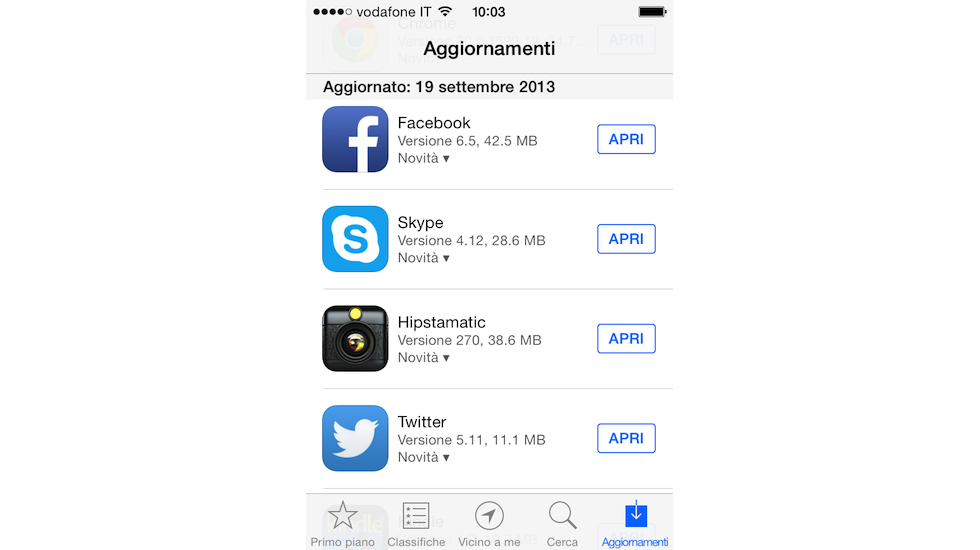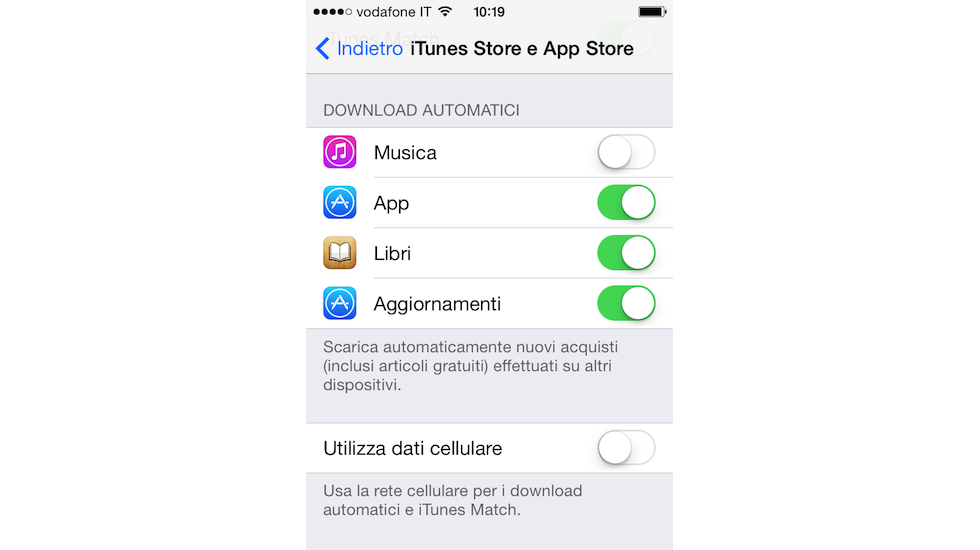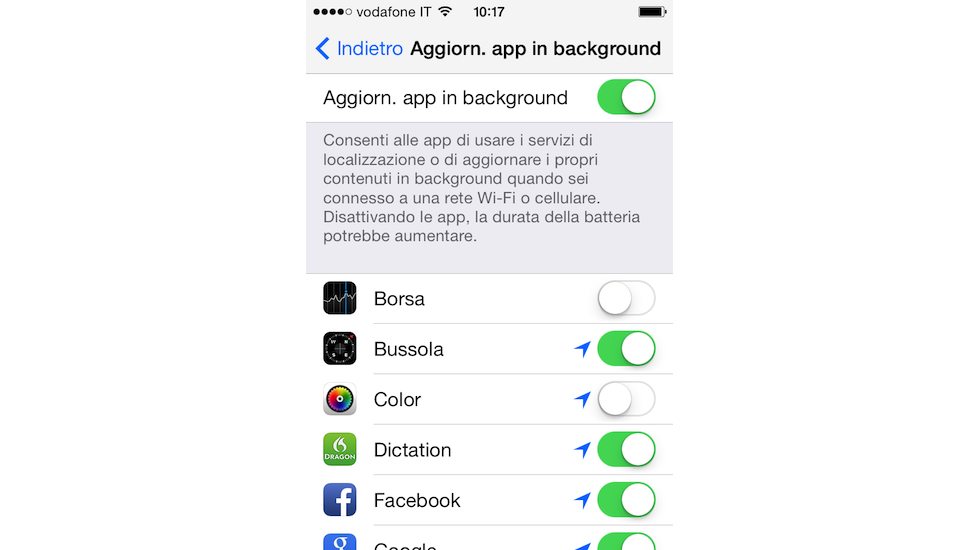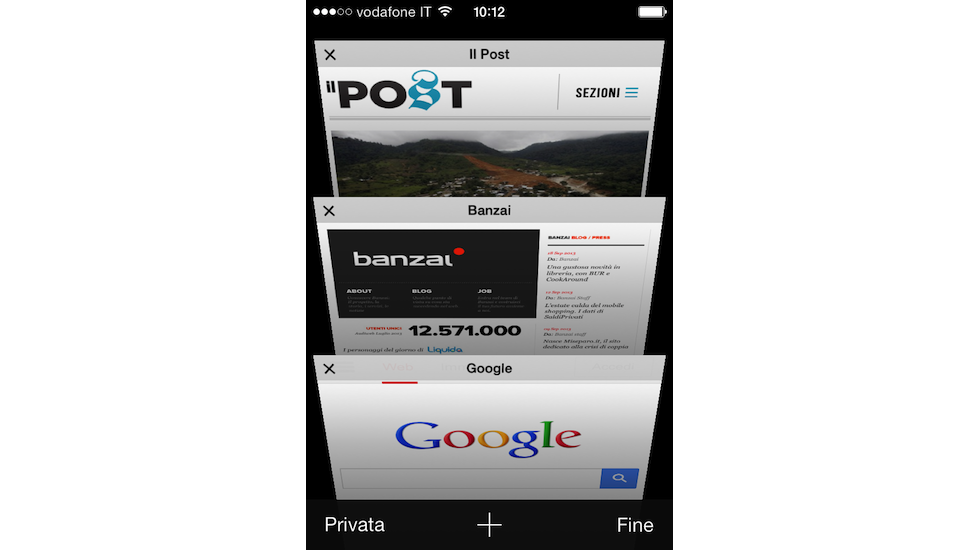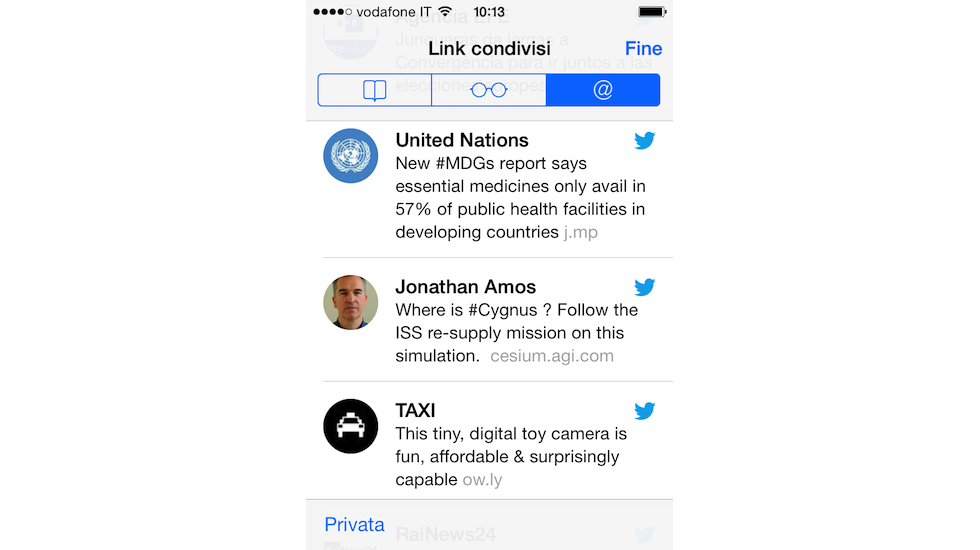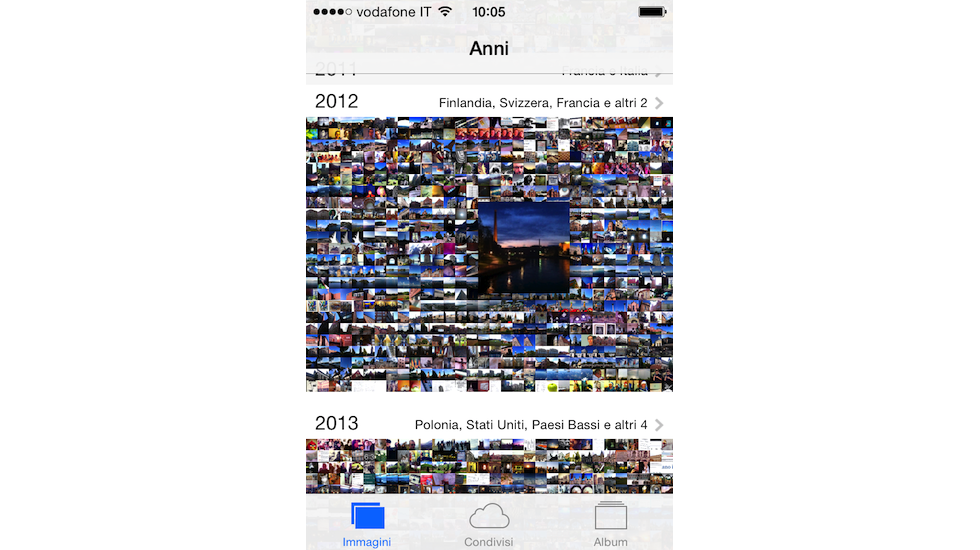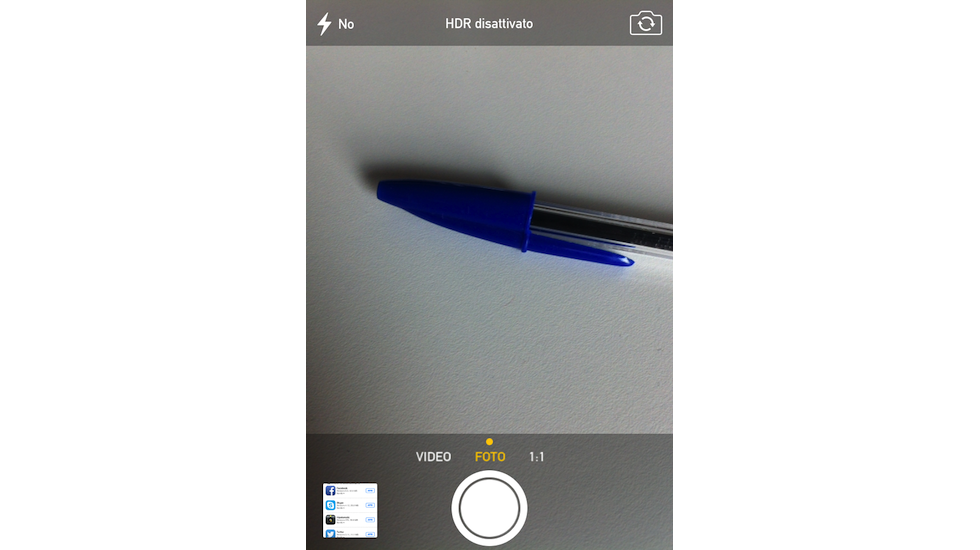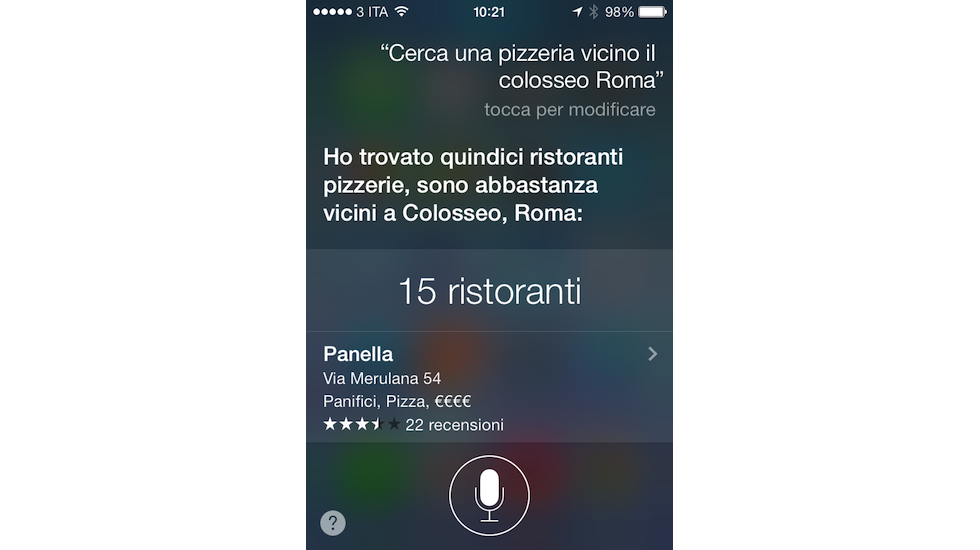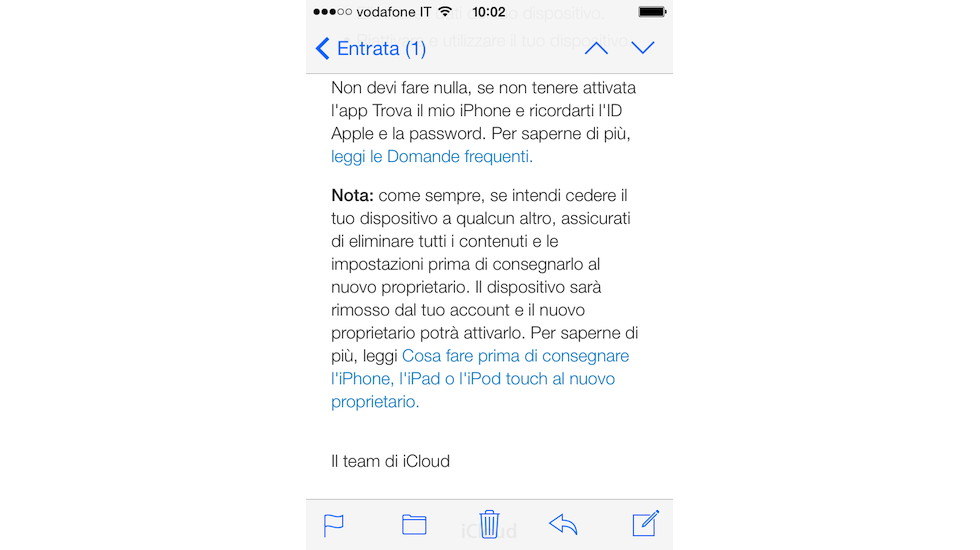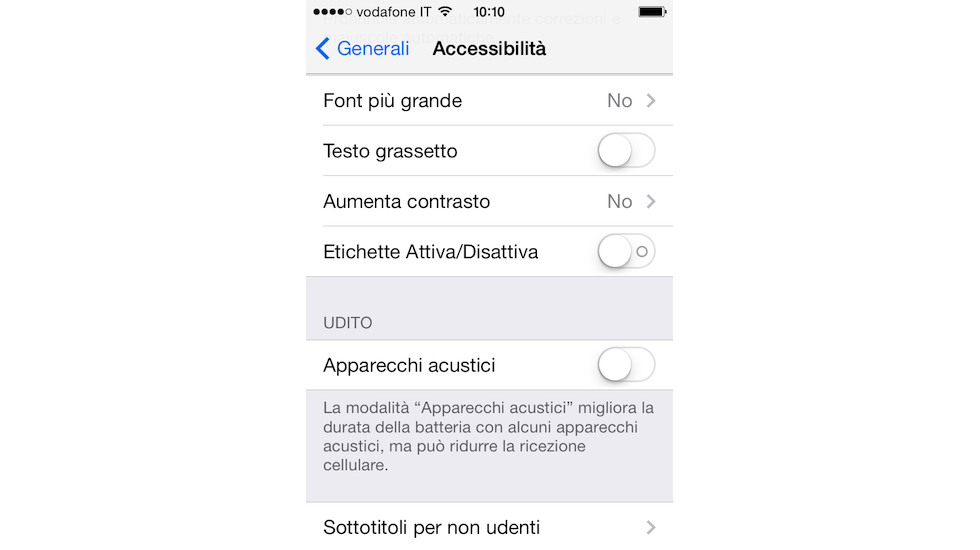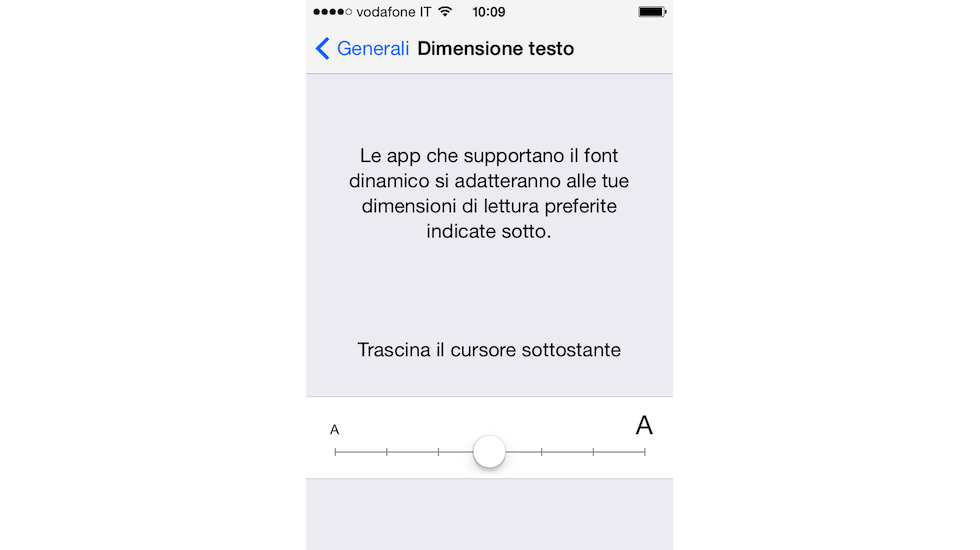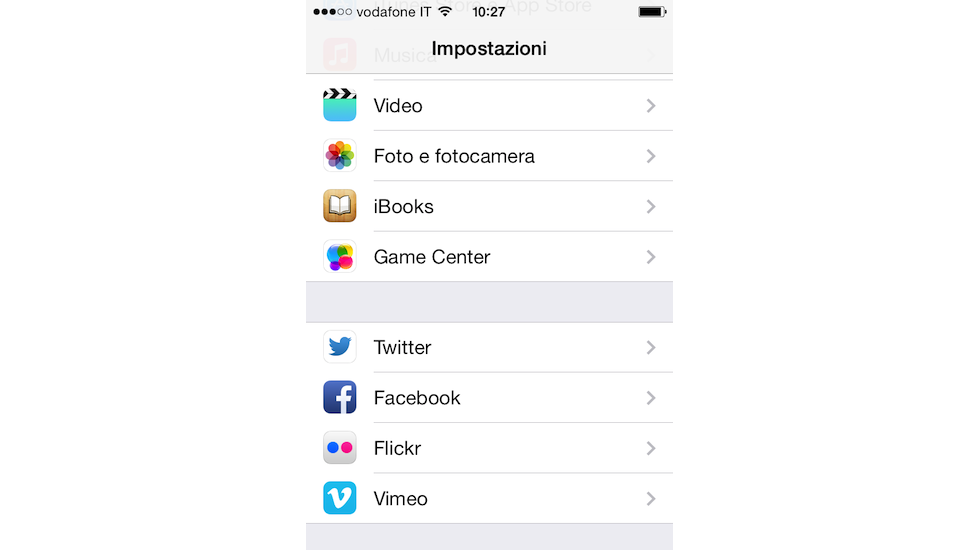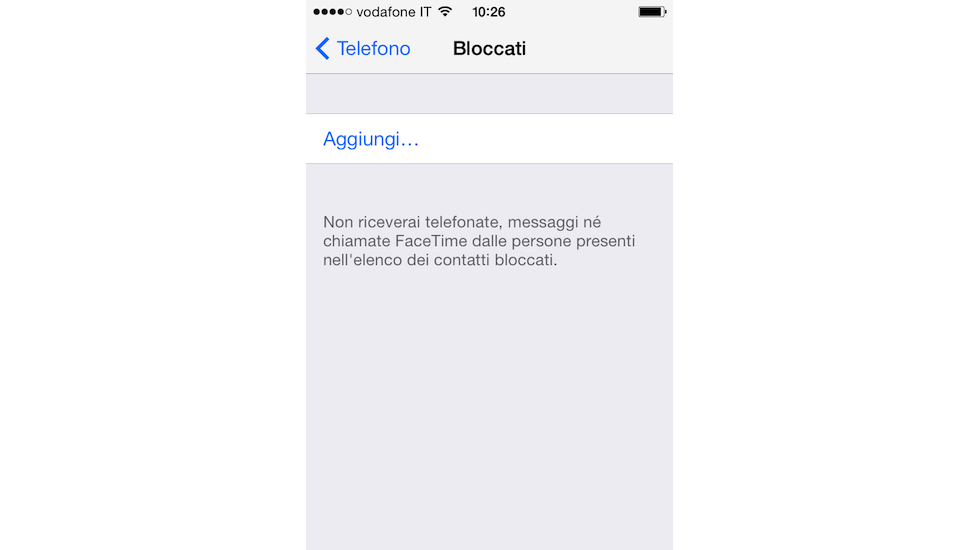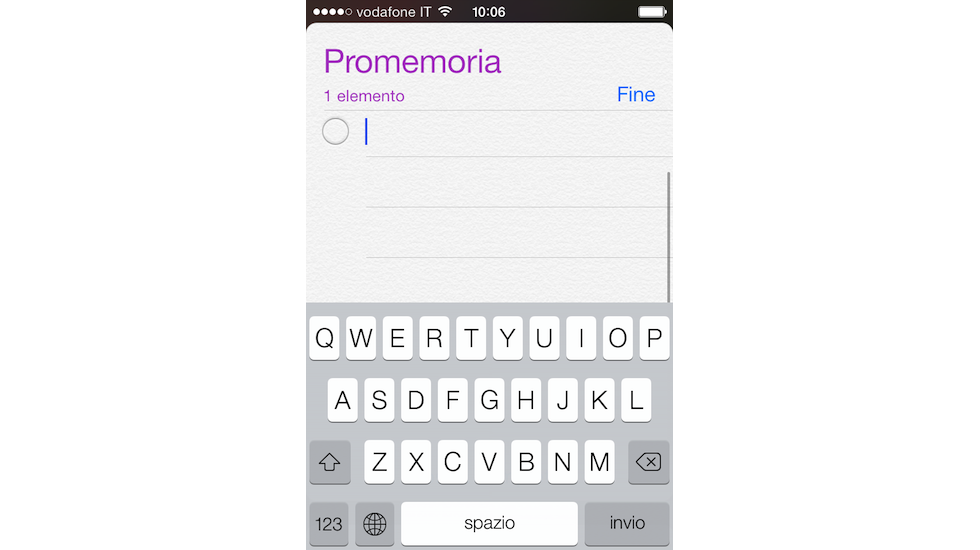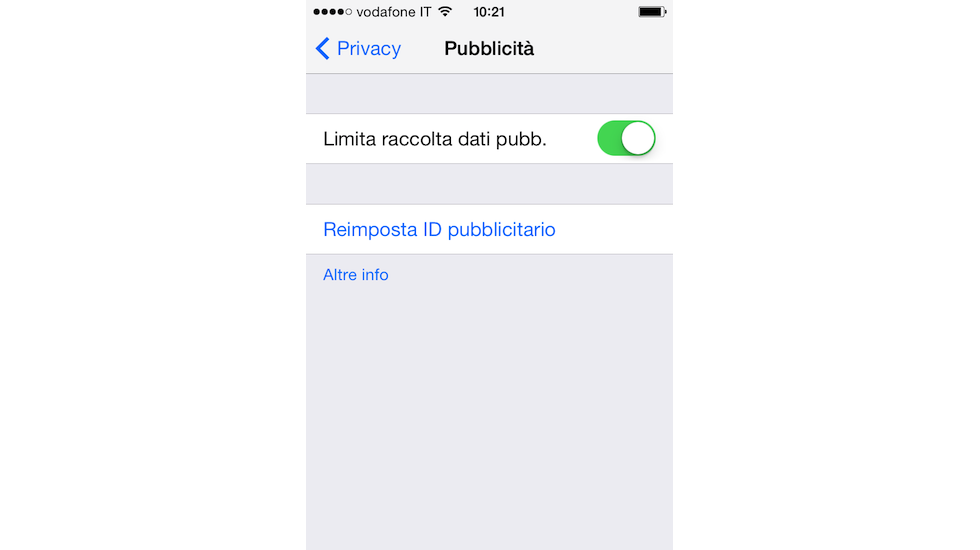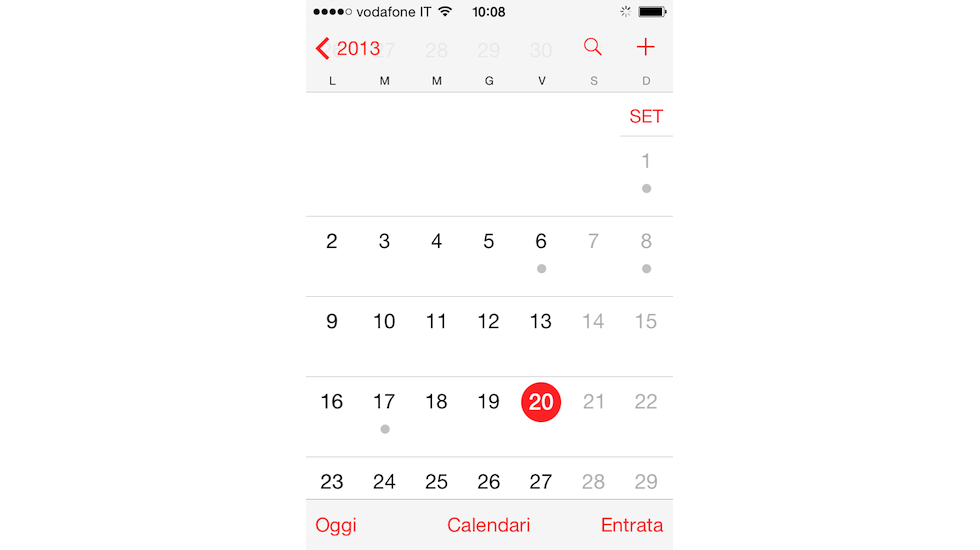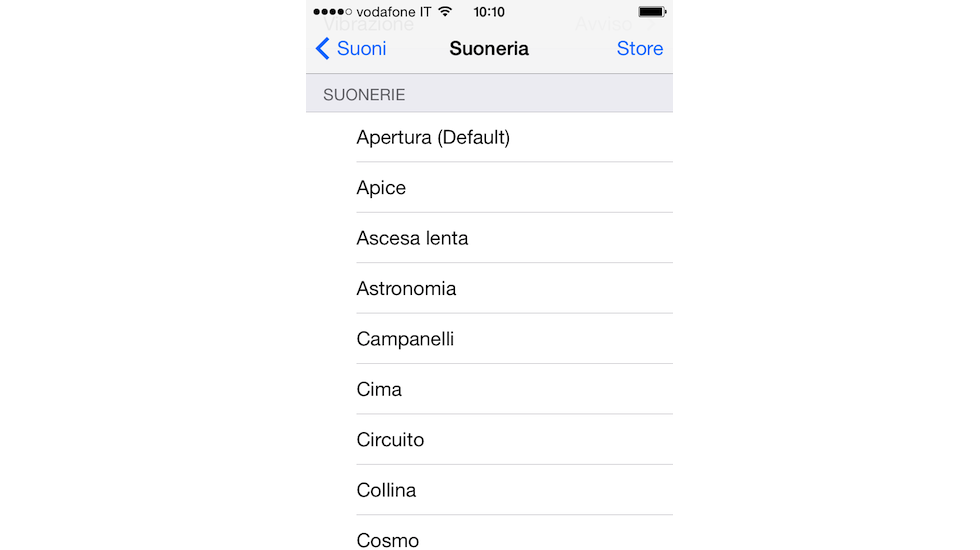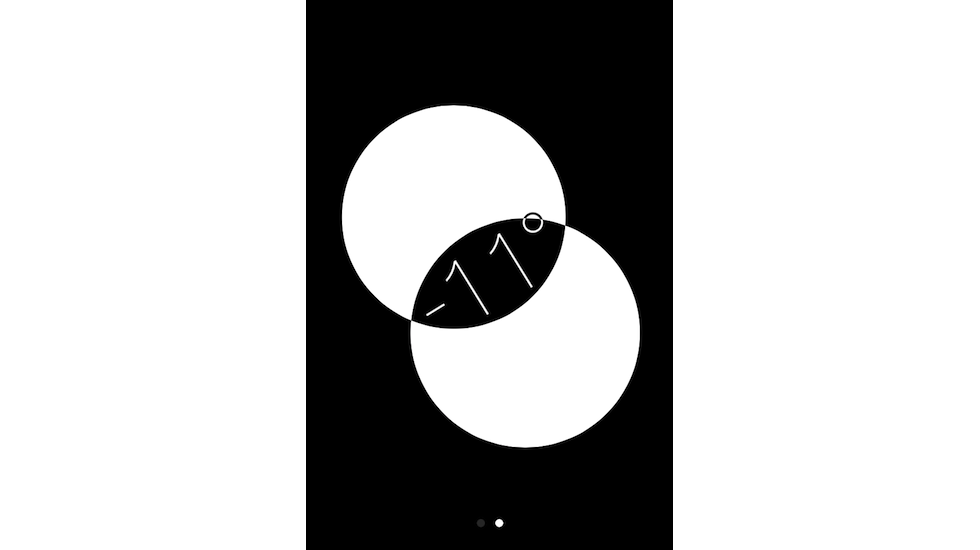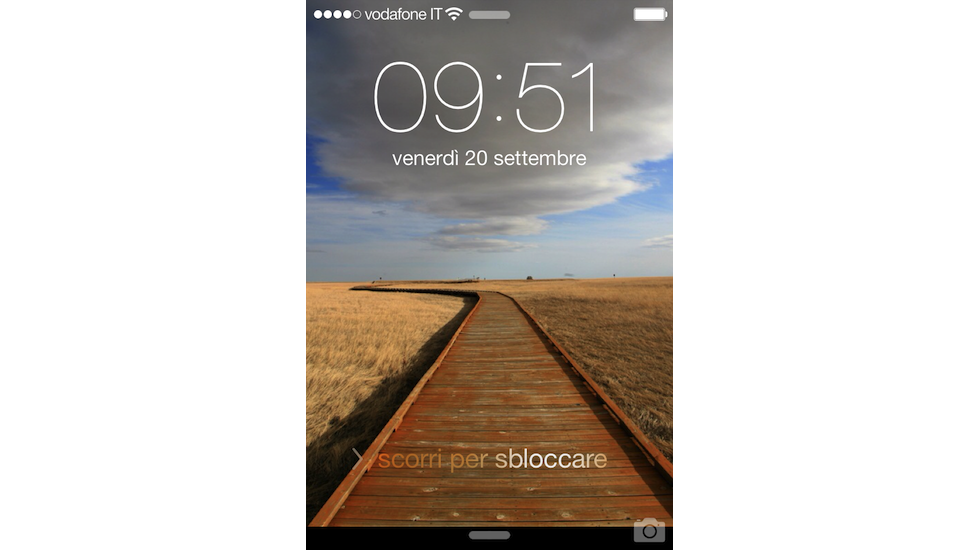
1 di 30
Guida a iOS 7
Blocco schermo
La schermata di sblocco è stata alleggerita da buona parte degli elementi grafici. Mostra l'ora, la data, le informazioni sulle reti e sullo stato della batteria. Per sbloccare il telefono basta fare scorrere il dito su qualsiasi parte dello schermo, non necessariamente sulla scritta "scorri per sbloccare" come sui vecchi iOS.